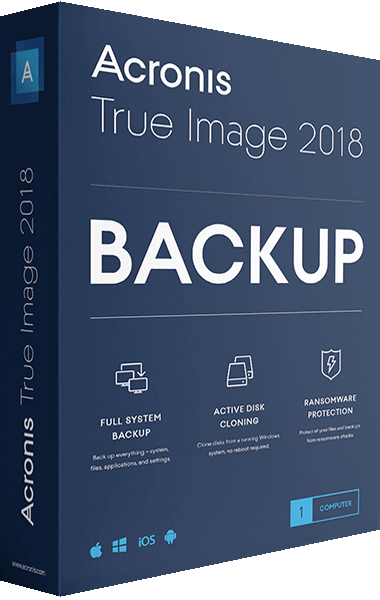True Image 2013 by Acronis - Tutorial On Synchronization
True Image 2013 is a complete package for you which has come with the tremendous synchronization option allowing you transferring the data in sync to as many as folders you wish.
These folders may be existing on the drives, accessible by using transferring opportunity or Wi-Fi support and others way. Synchronizing the folders will enable you to copy each effort such as making, changing, erasing or making copy the folder contents. These measures are reciprocal and will give you up-to-date of the changes made to the synchronized folder. The actions do not depend on folders from where they are originated actually and the same change will perform to the synchronized folder as occurred to one of those folders.
As it is very important for the company server as well as work station, Please read the following in case of any confusion in using True Image 2013 by Acronis as well as look for the queries in the guide.
Synchronization of Double local folders (same machine)
Launch Acronis and press the button “Click” the third tab located at the top showing “Synchronization”. Provide user's e-mail and a password and the computer name to the files which are under the procedure. After filling all this, press ”Log in”.
Now click on the icon which shows “New Sync”. The icon is right under the tabbing buttons. Then you can select the folder you want to synchronize and then press “next”. A confirmation dialogue will pop up on the screen and it will ask you if you wish to try Acronis cloud storage or it is not. You can read more about Acronis cloud storage.
At the last, click on the right launched sync folder and select “sync with”. Then choose the expected folder to synchronize with on the internal system.
One user, Two internal devices (or more)
It is now only a subject to few simple clicks to join a sync to make copy onto one user computers Follow the instruction given above to log into your present Acronis account, creating or selecting a local folder to or from sync. Now, again log into the account using the other computer in order to join the sync session. The previously created sync folder will pop up on the principal outlook window. Click the button of the right corner that shows “Join this sync”. Determine the folder to make sync with and then the procedure begins.
This step is same for all the local machines which is intended to bring under this synchronization system. Different accounts can be used here. That means the same two machines can be synchronized by using various account though each machine requires authentication code for backing up onto the server